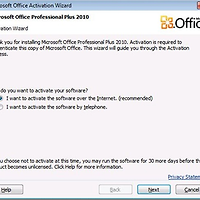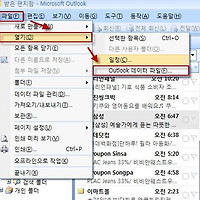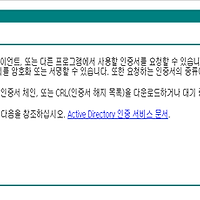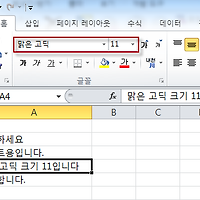*[Outlook_011] Outlook, 하이퍼링크를 클릭하면 오류 메시지가 나타남
아웃룩에서 메일에 포함된 링크를 클릭하면 다음과 메시지가 나타나면서 더 이상 진행이 되지 않는 경우가 있습니다.

AD 조인 된 계정에서 링크를 클릭하면 진행 되지 않고 로컬 PC에서 진행해보니 정상적으로
링크가 연결이 되고 첨부파일이 다운로드 되었습니다.
확인해본 결과 이 경우의 원인은
최신 버전의 Microsoft Internet Explorer로 업그레이드한 후에 다음 레지스트리 키가 없거나 손상되었기 때문입니다.
HKEY_Local_Machine\Software\Classes\htmlfile\shell\open\command
보통은 인터넷 익스클러로 설정 값을 초기화 시키며 복구가 된다고 합니다.
하지만 적용해본 결과 정상으로 돌아오지 않았습니다.
이경우는 Fix it을 적용하면 해결이 가능합니다.
적용 Fix 번호 : Microsoft Fix it 50388
Fix It을 실행하고 재부팅을 한번 해주면 해당증상이 해결됩니다.
=========================================================
다음은 수동으로 작업하는 방법입니다.
※ 아래 내용은 MS문서에서 보고 적용해본 결과, 정상적으로 되서 그냥 퍼왔습니다 ^^;;
이 문제를 해결하려면 다른 컴퓨터에서 레지스트리 키를 가져오십시오.
다른 컴퓨터의 레지스트리 키 내보내기 및 가져오기
중요 이
절, 방법
또는
작업에는
레지스트리를
수정하는
방법에
대한
단계가
포함되어
있습니다.
그러나
레지스트리를
잘못
수정하면
심각한
문제가
발생할
수도
있으므로
다음
단계를
주의하여
수행해야
합니다.
추가
보호
조치로
레지스트리를
수정하기
전에
해당
레지스트리를
백업하는
것이
좋습니다.
이렇게
하면
문제가
발생하는
경우
레지스트리를
복원할
수
있습니다.
레지스트리
백업
및
복원
방법에
대한
자세한
내용은
다음
문서
번호를
클릭하여 Microsoft 기술
자료
문서를
참조하십시오.
322756 Windows에서 레지스트리를 백업, 편집 및 복원하는 방법
참고 각 브라우저에 대한 이전 지침으로 이 문제가 해결되지 않는 경우에만 이 방법을 사용하십시오.
다른 컴퓨터에서 레지스트리 키 내보내기
- 시작을 클릭한 다음 실행을 클릭합니다.
- 열기 상자에 regedit를 입력한 다음 확인을 클릭합니다.
- 다음
레지스트리
키를
찾습니다.
HKEY_Local_Machine\Software\Classes\htmlfile\shell\open\command - command 폴더를 클릭합니다.
- 운영 체제에 따라 파일 또는 레지스트리 메뉴에서 내보내기를 클릭합니다.
- 파일을 저장할 위치를 적어둡니다. 레지스트리 파일은 하드 디스크나 플로피 디스크에 직접 저장할 수 있습니다.
- 고유한 파일 이름을 입력한 다음 저장을 클릭합니다.
- 레지스트리 편집기를 종료합니다.
레지스트리 키 가져오기
- 내보낸 레지스트리 키를 문제가 있는 컴퓨터의 바탕 화면에 복사합니다.
- .reg 파일을
두
번
클릭합니다.
다음과 유사한 메시지가 나타납니다.
drive: location file was copied to\file name.reg의 정보를 레지스트리에 추가하시겠습니까? - 예를 클릭한 다음 확인을 클릭합니다.
"HKEY_CLASSES_ROOT \.html" 키의 문자열(기본) 값이 "htmlfile"인지 확인
- 시작을 클릭한 다음 실행을 클릭합니다.
- 열기 상자에 regedit를 입력한 다음 확인을 클릭합니다.
- 다음
레지스트리
키를
찾습니다.
HKEY_CLASSES_ROOT \.html - 문자열(기본)의
값이 "htmlfile"인지
확인합니다.
"htmlfile"이 아니면 마우스 오른쪽 단추로(기본값)을 클릭하고 수정을 클릭한 후
값 데이터 상자에 htmlfile을 입력하고 확인을 클릭합니다. - 레지스트리 편집기를 종료합니다.
================================================================
참고 Internet Explorer 웹
설정을
원래대로
복원하여
이
문제를
해결할
수
있습니다.
이렇게
하려면
다음
단계
중에서
사용
중인 Internet Explorer 버전에
해당하는
단계를
따르십시오.
Internet Explorer 6
- Internet Explorer를 시작합니다.
- 도구 메뉴에서 인터넷 옵션을 클릭합니다.
- 프로그램 탭을 클릭한 다음 웹 설정 원래대로 단추를 클릭합니다.
- 인터넷 프로그램에서 올바른 전자 메일 프로그램이 선택되었는지 확인합니다.
- 시작할 때 기본 브라우저 확인 확인란을 선택합니다.
- 적용을
클릭한
다음 확인을
클릭합니다.
참고 Internet Explorer를 시작하면 다음 메시지가 나타날 수 있습니다.
Internet Explorer가 기본 브라우저로 지정되어 있지 않습니다. 기본 브라우저로 지정하시겠습니까?
이 메시지가 나타나면 예를 클릭합니다.
Internet Explorer 7 및 Internet Explorer 8
- Internet Explorer를 시작합니다.
- 도구 메뉴에서 인터넷 옵션을 클릭합니다.
- 고급 탭을 클릭한 후 원래대로를 클릭합니다.
- 프로그램 탭을 클릭한 후 프로그램 설정을 클릭합니다.
- 기본 프로그램 설정을 클릭합니다.
- Microsoft Outlook을 클릭한 후 이 프로그램을 기본 프로그램으로 설정을 클릭합니다.
- 확인을 클릭한 후 기본 프로그램 대화 상자를 닫습니다.
- 인터넷 옵션 대화 상자에서 프로그램 탭을 클릭한 다음 기본 웹 브라우저에서 기본값으로를 클릭합니다.
- 확인을 클릭합니다.
Internet Explorer 9
- Internet Explorer를 시작합니다.
- 도구 아이콘을 클릭하고 인터넷 옵션을 클릭합니다.
- 고급 탭을 클릭한 후 원래대로를 클릭합니다.
- 프로그램 탭을 클릭한 후 프로그램 설정을 클릭합니다.
- 기본 프로그램 설정을 클릭합니다.
- Microsoft Outlook을 클릭한 후 이 프로그램을 기본 프로그램으로 설정을 클릭합니다.
- 확인을 클릭한 후 기본 프로그램 대화 상자를 닫습니다.
- 인터넷 옵션 대화 상자에서 프로그램 탭을 클릭한 다음 기본 웹 브라우저에서 기본값으로를 클릭합니다.
- 확인을 클릭합니다.
★ 감사합니다 ★
'Office' 카테고리의 다른 글
| [Office 2010] Office 2010 제품 키 및 인증 자동화 이미지 제작 방법 (0) | 2012.10.30 |
|---|---|
| *[Outlook_012] Outlook, PST 파일 분할 저장하는 방법 (0) | 2012.10.30 |
| *[Outlook_010] CA 인증서 설치 및 Outlook 설정 (3) | 2012.04.12 |
| *[EXCEL_015] Excel 통합문서 기본 설정 방법 (0) | 2012.04.12 |
| *[EXCEL_014]수식 자동계산 설정 방법 (0) | 2012.04.12 |