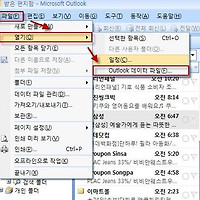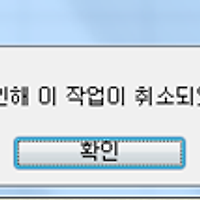*[Outlook_010] CA 인증서 설치 및 Outlook 설정
얼마 전 고객사에서 작업했던 내용인
Workgroup 환경에서 Outlook, OWA에서 인증서 설치를 통하여 Exchange 메일 계정 설정하는 방법입니다.
쉬운 내용이지만 가이드가 필요할 경우를 대비하여 작성합니다.
◎ CA 인증서 설치
1. 해당 AD 인증서 사이트에 접속하여 CA인증서 체인을 선택합니다.

2. CA인증서 체인 다운로드

3. 다운로드 받은 인증서 설치

4. [신뢰할 수 있는 루트 인증 기관]에 설치

◎ Outlook 설정 -자동구성 방법
Outlook Anyware가 구성된 환경에서 Outlook설정이 가능합니다.
1. [제어판] - [메일] 을 선택합니다. (그냥 Outlook을 실행해도 무관합니다.)

2. 메일 프로필을 생성합니다. (기존 프로필이 있을경우는 불필요합니다.)

3. 메일 계정 정보를 입력합니다.

4. 성공적으로 구성되었다는 메시지가 나타나면 끝입니다.



◎ Outlook 설정 -수동구성 방법
1. Outlook을 실행합니다.

2. [수동으로 서버설정~구성]을 선택합니다.

3. [Exchange~서비스] 항목을 선택합니다.

4. 서버명과 사용자명을 입력하고 [기타 설정]을 선택합니다.

5. [연결] - [Exchange 프록시 설정]을 선택합니다.

6. Https: 항목에 메일 서버 명을 입력합니다.

7. 메일서버에 접근 가능한 계정정보를 입력합니다.

8. 성공적으로 완료 되면 Outlook 설정이 끝납니다.



이상과 같이 진행을 하면 Outlook을 OWA에 접속하지 않고
회사망에 접속되지 않은 PC에서 Outlook으로 메일을 이용할 수 있습니다.
※ Outlook 메일 초기화 방법
Outlook에서 기존 사용 중이던 메일 계정을 사용 중인데 Outlook에서 삭제를 하려고 하면
여러 가지 유형의 Outlook에서 삭제가 가능하지 않다는 메시지가 나타날 때가 있습니다.

이 경우에는 [제어판] - [메일] - [프로필 보기]를 선택합니다.

프로필을 선택한 후 [제거]를 선택합니다.

이렇게 프로필을 제거하고 Outlook을 실행하면 새 프로필 생성 후
메일 계정 설정을 진행할 수 있습니다.
★ TIP : Outlook 연결 상태 확인 방법
Outlook 트레이 아이콘에서 [Ctrl + 우 클릭] - [연결 상태]를 선택합니다.

아래와 같이 연결상태를 확인 할 수 있습니다. (외부 연결이라 HTTPS로 연결이 됩니다)

사내에서 회사망으로 연결됬을 경우 TCP/IP로 연결된 것을 확인 할 수 있습니다.

★ 감사합니다 ★
'Office' 카테고리의 다른 글
| *[Outlook_012] Outlook, PST 파일 분할 저장하는 방법 (0) | 2012.10.30 |
|---|---|
| *[Outlook_011] Outlook, 하이퍼링크를 클릭하면 오류 메시지가 나타남 (0) | 2012.10.30 |
| *[EXCEL_015] Excel 통합문서 기본 설정 방법 (0) | 2012.04.12 |
| *[EXCEL_014]수식 자동계산 설정 방법 (0) | 2012.04.12 |
| *[PPT_007] PPT 문서 안의 텍스트 내용을 추출 방법 (0) | 2012.03.12 |