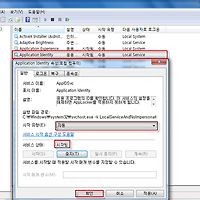*[Win7_040] BitLocker (to Go)
1. 소개
BitLocker 기능은 윈도우 Vista에서 추가된 하드디스크 암호화 기능으로 노트북 등을 사용하다 분실하면
하드 디스크를 암호화 하여 운영체제 시작이나 파일을 볼 수 없도록 막는 기능입니다.
이 기능은 윈도우 7부터 USB와 같은 외장 디스크까지 암호화 할 수 있도록 발전 되며
외장 디스크에 적용 시 BitLocker to Go라는 명칭으로 사용됩니다.
Windows Vista : HDD 암호화 => BitLocker
Windows 7 : HDD + USB 암호화 => BitLocker + (USB 적용시 : to Go)
적용 가능한 Windows7 Edition : Enterprise, Ultimate
2. 적용 방법
- BitLocker 설정은 [제어판] - [BitLocker 드라이브 암호화] 에서도 제어 할 수 있습니다.
- [탐색기] - [디스크 선택] - [우클릭] - [BitLocker 켜기]
[암호 입력] - [다음] 을 클릭합니다. (드라이브를 사용할 때 입력 되는 암호입니다.)
3-1. 복구 키 저장 방법 선택 1 - [TXT파일] 로 저장 : [파일에 복구 키 저장]을 클릭합니다.
-> 다음과 같이 텍스트 형식으로 저장이 가능합니다.
3-2. 복구 키 저장 방법 선택 2 - [프린터 인쇄 방식] : [복구 키 인쇄]를 클릭합니다.
-> 프린터를 선택하고 인쇄를 하면 인쇄물 형식으로 복구키 정보가 인쇄됩니다.
- [암호화 시작] : 해당 드라이브의 암호화 작업을 진행합니다.
※ 시간은 환경에 따라 다르지만, 디스크 내부에 파일이 많을 경우 시간이 더 소요됩니다.
(Test Time : 13GB의 공간을 사용중인 16GB USB드라이브의 경우 약 1시간 반정도 소요)
- BitLocker 암호화가 끝나면 디스크를 껏다가 다시 시작해 주면
아래와 같이 자물쇠가 걸리게 되고, 드라이브 연결시 암호 입력을 요구합니다.
- 암호가 맞을 경우 자물쇠가 해제 되며 사용 가능하게 됩니다.
- 위 화면과 같이 우 클릭 후 BitLocker 관리를 클릭하면 ,
아래 화면과 같이 BitLocker에 대한 옵션 설정을 할 수 있습니다.
※ Windows가 설치된 드라이브의 경우,
TPM 칩이 없는 PC의 경우 BitLocker기능은 적용할 수 없습니다.
3-1. 해제방법1 – 암호 방식
1. 제어판의 [BitLocker 드라이브 암호화] 메뉴에서
[BitLocker 끄기] - [드라이브 암호 해독]을 클릭하면 해제가 됩니다.
- 암호 해제 작업도 암호화 작업과 마찬가지로 디스크 환경에 따라
다소 시간이 소요될 수 있습니다. - 암호 해제작업이 완료 되면 드라이브의 자물쇠 표시가 제거됩니다.
3-2. 해제방법2 - 복구키 방식
암호를 분실했을 경우를 대비해 앞서 복구키 생성을 하였습니다.
복구키를 이용해 BitLocker 잠금 해제 하는 방법입니다.
- BitLocker 암호 입력 화면에서 [기타 옵션]을 선택합니다.
- 앞서 생성한 복구키 입력을 진행하면 잠금 해제가 완료됩니다.
★ 감사합니다 ★
'Windows Client' 카테고리의 다른 글
| *[Win8_000] Windows 8 C.P. Setup (0) | 2012.10.30 |
|---|---|
| *[Win7_041] AppLocker (0) | 2012.10.30 |
| *[Win7_039] Windows, Outlook Temp 파일 제거 스크립트 (0) | 2012.10.30 |
| *[Win7_038] Windows Anytime Upgrade (0) | 2012.10.30 |
| *[Win8_001] Windows to Go (Windows 8 CP, RP) (0) | 2012.07.03 |