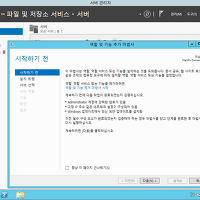[TEST] AD RMS 2012 R2 Deploy (With SQL Express 2012)
Windows 2012 R2에 AD RMS를 구축하는 내용입니다.
Database는 SQL Express 2012로 구성합니다.
프로덕션 환경에서는 권장하지 않는 내용입니다.
Express 이기 때문에 RMS 이중화는 불가능합니다..
1. RMS 서버에서 도메인 Administrator 계정으로 로그인 후 역할 추가를 진행합니다.

2. [역할 기반 또는 기능 기반 설치] 선택

3. RMS 서버로 이용할 서버를 선택합니다.

4. AD RMS를 선택하고 다음을 클릭합니다.

5. [다음]을 클릭합니다.

6. AD RMS 역할 추가 설정이 진행됩니다.

7. ID 페더레이션을 이용하지 않는다면 AD RMS 만 선택하고 [다음]을 클릭합니다.

8. IIS 설정을 합니다.

9. 필요한 IIS 기능을 추가하고 [다음]을 진행합니다.

10. 역할 설치를 진행합니다.

11. 설치 완료 후 AD RMS 추가 구성을 수행합니다.

12. [다음]을 클릭합니다.

13. 신규 AD RMS일 경우 "새 AD RMS 루트 클러스터 만들기"를 클릭합니다.
※ 구성이 잘못되서 AD에 SCP가 등록된 상태로 있을 경우 재설치시 "기존 AD RMS 클러스터에 가입"이 활성화 됩니다.
이 경우 ADSI Edit에서 Services 의 RMS 폴더를 지워 버리면 신규 설치로 할 수 있습니다.

14. RMS 서버 - 기본 인스턴스가 선택됩니다. (RMS 서버에 SQL 2012 Express가 설치 된 상태입니다.)

15. RMS 관리 계정을 선택합니다. (ADUC에서 별도로 계정을 생성해 놓은 계정입니다.)

- 암호화 모드 설정을 합니다.

17. AD RMS 키 저장소 설정을 합니다.

18. AD RMS 키 암호을 지정합니다.

19. AD RMS용으로 구성된 IIS 웹사이트를 선택합니다.

20. RMS용 URL 설정을 합니다. (DNS상에 A레코드가 생성 되어 있어야 합니다.)

21. 서버 인증서를 선택합니다.
(프로덕션 환경일 경우 RMS 서버의 IIS 서버에서 도메인 인증서로 생성해야 합니다.)

22. 인증서 이름을 지정합니다.

23. AD RMS SCP 등록을 진행합니다. (이 단계에서 AD의 서비스 부분에 RMS - SCP 항목이 생성됩니다.)

24. 설치를 진행합니다.

25. 설치 완료가 되면 로그오프 합니다.

26. RMS 관리 계정으로 로그인 합니다.

27. RMS 관리 콘솔에 접속합니다.
(처음 접속할 때는 (로컬) 콘솔로 접속되기 때문에 도메인 인증서가 할당 되어 있으면 인증서 경고 창이 나타납니다
그냥 무시하고 진행하면 됩니다.)

아래 화면에서 RMS는 로컬 서버의 내용이며, RMS.Domain.com은 도메인 환경의 내용이지만,
둘 다 동일한 서버입니다.

28. 아래와 같이 URL 접속 시 License 페이지가 나오면 정상적으로 구성된 것입니다.

템플릿 설정이나 Client 적용 부분은 Windows 2012 로 작성한 부분을 참조 부탁 드립니다.
★ 감사합니다 ★
'Windows Server' 카테고리의 다른 글
| [TEST] FSRM 2012 R2 Deploy (0) | 2014.04.21 |
|---|---|
| [TEST] FSRM 2012 R2 Deploy (0) | 2014.04.21 |
| [Guide] Windows 2012 R2 Work Folder (0) | 2014.04.18 |
| [TEST] Windows 2012 ADRMS Deploy Ver.1 (0) | 2014.02.19 |
| [TEST] Windows PageFile 경로 변경 (0) | 2013.11.26 |