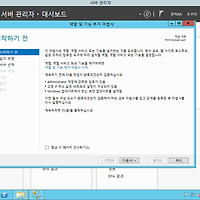[Guide] Windows 2012 R2 Work Folder
Work Folder란?
Windows 2012 R2과 Windows 8.1에서 새로 추가된 기능이며,
OneDrive나 Dropbox 처럼 Cloud 서버에 파일을 Upload 해서 쓰던 기능을
Windows 2012 R2 서버를 Private Cloud 서버로 이용해서 파일을 관리할 수 있도록 한 기능입니다.
최근 유행인 BYOD(Bring-Your-Own Device)에 초점을 맞춘 기능으로 볼 수 있겠습니다.
사용자가 보면 OneDrive 처럼 윈도우 탐색기에 폴더가 추가되며,
파일 동기화 방식은 다음과 같다고 할 수 있습니다.
원본 파일 -> Client Local Profile 폴더 (Local 디스크 공간 차지함) -> Work Folder Server로 복사(덮어쓰기)

0. Work Folder System Requirement
TechNet : http://technet.microsoft.com/en-us/library/dn265974.aspx
Functionality | Availability | Description |
Work Folders role service in Server Manager | Windows Server 2012 R2 | File and Storage Services provides a way to set up sync shares (folders that store user's work files), monitors Work Folders, and manages sync shares and user access |
Work Folders cmdlets | Windows Server 2012 R2 | A Windows PowerShell module that contains comprehensive cmdlets for managing Work Folders servers |
Work Folders integration with Windows 8.1 | Windows 8.1, Windows RT 8.1 | Work Folders provides the following functionality in Windows computers:
|
Work Folders app for devices | Not yet announced | An app that allows popular devices to access files in Work Folders |
TEST 정보
VM | Host Name | Roles | OS | Service | IP |
VM1 | DC1 | Domain Controller | Win 2012 R2 | AD, Work Folder | 192.168.25.59 |
VM2 | CL1 | Client | Win 8.1 | X | 192.168.25.105 |
Domain : Domain.com
Work Folder Server Host : DC1
Work Folder Service's DNS A Record : WorkFolders.Domain.com - 192.168.25.59
Certificate Subject Name : WorkFolders.Domain.com
Work Folder URL : https://WorkFolder.Domain.com (자동 설정됨)
1. Windows 2012 R2 Work Folder Server Deploy
1-1. DC1서버에서 아래 기능들을 추가합니다.
파일서버, DFS 네임스페이스, 클라우드 폴더 (영문버전 : Work Folder)

1-2. 클라우드 폴더 항목 우측 상단의 [새 동기화 공유]를 클릭합니다.

1-3. [다음]을 클릭합니다.

1-4. [로컬 경로 입력]으로 공유 설정할 폴더를 지정합니다.

1-5. [사용자 별칭(@도메인)]을 선택합니다.
※ 설정은 환경에 따라 달라집니다.

1-6. 동기화 공유 폴더 명으로 자동 입력됩니다.

1-7. 동기화 공유 폴더에 액세스 권한을 부여할 "사용자 or 그룹"을 지정합니다.
※ ADUC상에서 그룹이나 사용자의 계정 설정을 해두어야 합니다.

1-8. 장치 정책을 설정합니다.

1-9. 동기화 폴더의 설정 값을 확인하고 [만들기]를 클릭합니다.

1-10. 클라우드 폴더에 동기화 폴더가 생성된 것을 확인합니다.

1-11. 콘솔 상의 할당량 메뉴에서 해당 동기화 폴더의 설정을 확인하려면 [파일 서버 리소스 관리자]를 설치 해야 합니다.
※ 할당량의 파란색 메뉴를 클릭하면 역할 설치 메뉴가 바로 나타납니다.

1-12. 관리 도구 및 리소스 관리자 등의 역할이 추가되는 것을 확인 할 수 있습니다.

1-13. [할당량] 메뉴를 클릭합니다.

1-14. 할당량 정보를 확인 가능합니다.

[할당량 템플릿 정보] ※ 아래 템플릿 중 한 개를 선택해야 합니다.
100MB 한도
200GB 볼륨 사용 모니터링
200MB 한도(50MB 확장)
250MB 확장 한도
500MB 공유 모니터링
사용자에게 보내는 200MB 한도 보고서
1-15. Work Folder 의 구성이 마무리 되었습니다.

1-16. DNS 상에서 접근할 DNS A 레코드 등록을 합니다.

1-17. 동기화 폴더의 권한 설정 부분도 고려해야 합니다.

1-18. 생성한 DNS A레코드와 동일한 [주체] 값이 들어간 인증서 생성을 합니다.
외부에서 내부 서버로 접근을 하기 위해서는 외부에서 접근 가능한 방화벽 설정과,
상호간의 인증이 가능한 인증서의 할당이 필요합니다.
End User 편리성을 고려해 본다면 아래와 같은 다양한 방법으로 인증서 구성이 가능합니다.
1. (*)와일드 카드 공인인증서 - Client에 별도 Chain 설치 없음.
2. SAN 공인 인증서 - Client에 별도 Chain 설치 없음.
3. 사설인증서 - Client에 Chain 설치 필요.
※ 아래 본 예제에서는 1개의 접근 경로로만 설정 하기 때문에 [주체] 값만 있는 도메인 인증서로 구성합니다.

2. Client 설정 방법
2-1. Windows 8.1 제어판의 검색 메뉴에서 [Work Folder]로 검색합니다.
※ 한글버전의 Windows 8.1에서는 [Work Folder] 검색 결과 값으로 [클라우드 폴더]로 나타납니다.
번역에 문제가… 있는 것 같습니다...

2-2. [클라우드 폴더 설정]을 클릭합니다.

2-3. 메일 주소가 있다면 입력하면 되고.. 없는 경우 [대신 클라우드 폴더 URL 입력]을 클릭합니다.

2-4. "Https://DNS A 레코드.도메인" 으로 입력을 합니다.
※ Windows 2012 R2 Work Folder는 DFS 네임스페이스 서비스 및 DNS 레코드로 Work Folder 조회를 하며,
인증서의 SAN 값으로 인증을 하므로 이 부분만 신경써서 구성을 진행하면 됩니다.
이 값에 문제가 있다면 다음 단계로 진행 되지 않습니다.

2-5. 정상적으로 URL 조회 및 인증 단계를 거치면, Client에서 생성되는 폴더위치가 확인됩니다.

2-6. 보안 정책 적용 여부를 설정하고 다음 단계로 넘어가면 마무리 됩니다.

2-7. Client 에서 Work Folder 설정이 완료 됩니다.

3. Work Folder TEST
3-1. [Work Folder] (클라우드 폴더) 메뉴에서 확인합니다.
아래와 같이 [내 PC] 하위에 [Work Folders] 폴더가 있는 것이 확인됩니다.
파일 Upload 할 경우. 서버의 동기화 폴더에 파일이 업로드 되는 것이 확인됩니다.
동기화 주기는 Client 업로드 후 바로 됩니다. 텍스트 파일 Upload TEST시 3초 이내로 됩니다.
즉시 동기화를 위해서는 [제어판] - [클라우드 폴더] - [지금 동기화] 메뉴 클릭 시 바로 동기화 됩니다.
또한 이 메뉴에서 해당 Work Folder의 할당량 정보의 확인도 가능합니다.
Work Folder Server의 동기화 폴더의 하위에 Client 사용자의 폴더가 생성되며 이 폴더가 Client와 동기화 됩니다.

3-2. 파일을 여러 개 올렸을 경우, 내용 수정을 했을 때도 동기화됩니다.

3-3. Client Work Folder에서 파일 삭제시도 정상적으로 삭제됩니다.

※ 위와 같이 구성된 환경에서 테스트시 Client의 Work Folder에서 파일 업로드, 수정, 삭제는 문제가 없지만
Work Folder Server에서 파일의 수정 및 삭제를 할 경우 Client에서 이를 인식하지 못하며 동기화 오류가 발생합니다.
따라서 Work Folder Server 에서는 백업 이외에 수정 작업은 하면 안됩니다.
※ 개인에 할당된 공간이 부족할 경우 :
할당된 크기보다 큰 파일을 올릴 경우 다음과 같이 경고 팝업이 나타납니다.

공간이 부족할 경우 할당량을 수정하면 다시 업로드가 진행됩니다.

★ 감사합니다 ★
'Windows Server' 카테고리의 다른 글
| [TEST] AD RMS 2012 R2 Deploy (With SQL Express 2012) (0) | 2014.04.21 |
|---|---|
| [TEST] FSRM 2012 R2 Deploy (0) | 2014.04.21 |
| [TEST] Windows 2012 ADRMS Deploy Ver.1 (0) | 2014.02.19 |
| [TEST] Windows PageFile 경로 변경 (0) | 2013.11.26 |
| [TEST] Active Directory 2008 R2 Deploy (0) | 2013.11.21 |